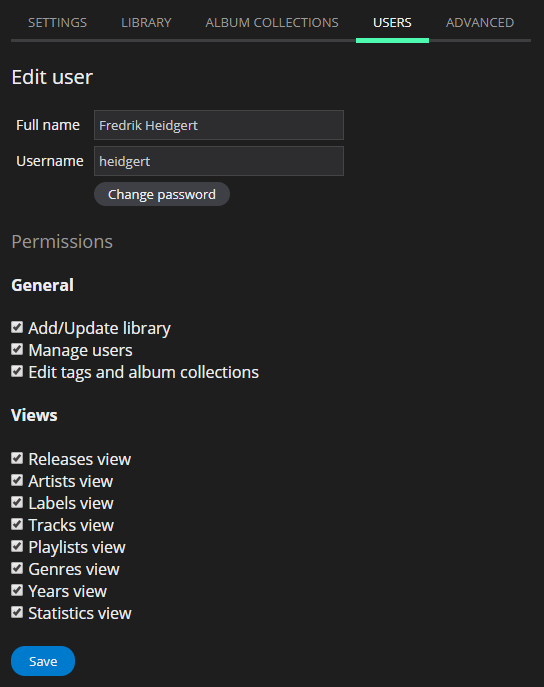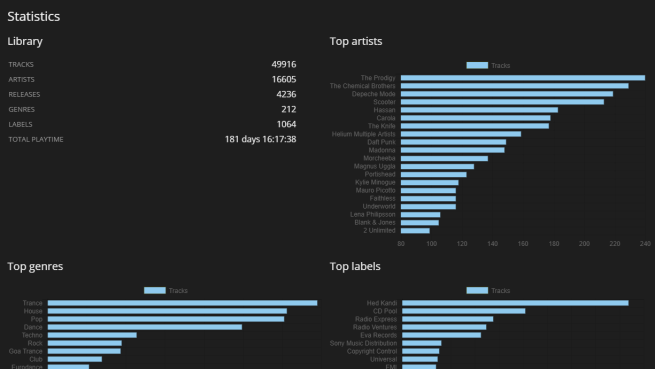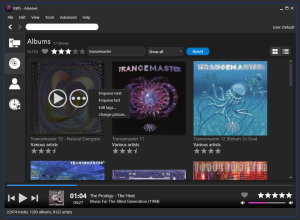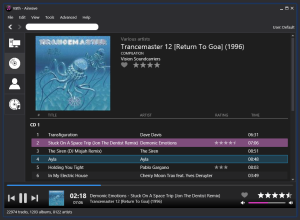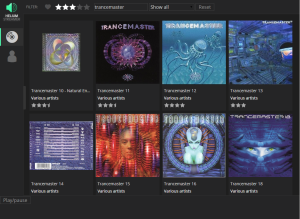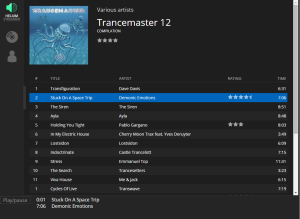Helium has always offered good tools and options to rename files based on tags. Helium 12 will continue on this path but we have taken a different approach this time.
In order to create a new or modify an existing rename template in Helium Music Manager (version 11 and back) you needed to go into and out of a lot of dialogs. This may have helped some users since it’s a somewhat guided experience, but we also think it might have confused some since it deviated from what other apps were doing (and are still doing).
We decided to take on a similar approach as others, at least for the moment. We can always build on what we have if it turns out that our users were more comfortable with the old solution, although we do believe this new rename tool will satisfy old as well as new users, whether you have or have not used a similar feature before.
So, what have changed? Everything really.
Instead of a lot of user interface getting in the way, you will write your templates by hand. Creating a template that previously took minutes will now take seconds, as long as you are able to grasp how the template syntax works. This will be explained below. Lucky you!
If you have used a “tag to filename” or a similar tool in another application, or if you have used the “Filename to tag” feature in Helium Music Manager you will feel right at home.
Lesson 1 (the basics)
Say you want your filenames to look something like this:
David Bowie – Lazarus.mp3
Easy. Just type in this template and hit Go (or “Rename files” as the button is really named):
{{artist}} - {{title}}
What’s that around the artist and title names you ask? Curly brackets of course. Why do we need to use two opening and two closing all the time you ask? You’ll see.
Lesson 2 (prefixes and suffixes)
Say you want to include a little more information in the names such as a “Remix” field and a “Subtitle” field. Easy, you say. Looks like this:
{{artist}} - {{title}} ({{subtitle}}) [{{remix}}]
Of course. But what about files that don’t have any subtitle or remix tags set? That would end up with something like this:
David Bowie – Lazarus () [].mp3
You don’t want that. This is where the concept of prefix and suffix comes in. Prefix is something that is included before a field and suffix is included after the field. Look at this template:
{{artist}} - {{title}}{ ({subtitle})}{ [{remix}]}
As you can see we have included a prefix and suffix in between the curly brackets. This will make the field disappear entirely (including the prefix and suffix) from the file name if the field is empty in tags.
As you see you can use a combination of literal text (like the ” – ” between artist and title) and prefix/suffix. Literals work fine as long as you are sure that the fields before and after will always contain something. Use what fit your needs.
Lesson 3 (folders)
Creating folders based on tag information is important to any serious music collector. You can enter folders into your templates by adding backslashes to specify new folders. If you would want to move songs into artists’ folders like this:
David Bowie\Lazarus.mp3
You type in a template like this:
{{artist}}\{{title}}
Note that this would create an artist folder wherever the file was previously located which may not be what you expect. To tell Helium 12 exactly where you would like your files to end up you will need to explicitly include the path in your template, like this:
C:\My music\{{artist}}\{{title}}
Lesson 4 (numbers)
Numbers can be included just as any other field in a template. Just wrap the field between two curly brackets as usual:
{{track}}. {{title}}
which produces this file name:
3. Lazarus.mp3
Sometimes you might want to pad numbers with leading zeros, perhaps to make them line up neat in the lists. Would that be hard? You know it won’t. Example ahead:
{{track(2)}}. {{title}}
Insert round brackets after the field name and enter the number of numbers (no pun intended) you want your filenames to have. The above template would produce:
03. Lazarus.mp3
While
{{track(5)}}. {{title}}
would produce
00003. Lazarus.mp3
Lesson 5 (limit lengths)
If you want to limit the length of some fields you can do this in a similar fashion to how number padding works. Say you would want to create a file structure like this:
C:\My music\D\David Bowie\Blackstar\03. Lazarus.mp3
Your template would look like this:
C:\My music\{{artist(1)}}\{{artist}}\{{album}}\{{track(2)}}. {{title}}
As you see you include a limitor between round brackets. The 1 says that the artist field should be limited to a maximum of one character.
Lesson 6 (replacement for empty tags)
As mentioned earlier, an empty field will always be stripped from the filename along with the prefix and suffix. Sometimes you want this but sometimes you would want to include a placeholder to keep consistency in file names or folders. Consider the following file structure:
C:\My music\Album\2016\David Bowie – Blackstar\3. Lazarus.mp3
The following template would work as long as the “Release type” field contains some information:
C:\My music\{{releasetype}}\{{releaseyear}}\{{artist}} - {{album}}\{{track}}. {{title}}
But what if you run across a couple of files that does not have any value in the “Release type” field? These files would end up here:
C:\My music\2015\Basement Jaxx – Awesomeness (Bootleg)\5. Best. Song. Ever.mp3
See the missing release type folder? This can be solved using this syntax:
{{field|Replacement text}}
i.e. a pipe character after the field name followed by the text that should replace an empty field. The following template would fix the issue with folders ending up in the wrong place:
C:\My music\{{releasetype|Unknown}}\{{releaseyear}}\{{artist}} - {{album}}\{{track}}. {{title}}
Which would place the Basement Jaxx tune from above in this folder instead:
C:\My music\Unknown\2015\Basement Jaxx – Awesomeness (Bootleg)\5. Best. Song. Ever.mp3
Complete list of fields
Below is a list of all supported fields that will come in next release:
{{bitrate}}
{{encodingtype}}
{{frequency}}
{{album}}
{{albumartist}}
{{artist-so}}
{{album-so}}
{{albumsubtitle}}
{{artist}}
{{artist-so}}
{{bandorchestra}}
{{bpm}}
{{comment}}
{{composer}}
{{conductor}}
{{copyright}}
{{cd}}
{{track}}
{{custom1}}
{{custom2}}
{{custom3}}
{{custom4}}
{{custom5}}
{{custom6}}
{{custom7}}
{{custom8}}
{{custom9}}
{{custom10}}
{{encodedby}}
{{genre}}
{{initialkey}}
{{isrc}}
{{label}}
{{language}}
{{lyricist}}
{{media}}
{{mood}}
{{originalartist}}
{{originallyricist}}
{{originaltitle}}
{{preference}}
{{produced}}
{{rating}}
{{recordingyear}}
{{releaseyear}}
{{remix}}
{{situation}}
{{softwaresettings}}
{{subtitle}}
{{tempo}}
{{title}}
{{title-so}}
{{totalcds}}
{{totaltracks}}
End of story (for now)
We hope all of this makes sense and that it will speed up your work flow.
Have any suggestions to add? Missing a certain field? Let us know in the comments.